Wireguard Tutorial – Übersicht
1. LXC Server einrichten
lxc.cgroup.devices.allow: c 10:200 rwm
lxc.mount.entry: /dev/net dev/net none bind,create=dir
Als erstes fügen wir in der Proxmox LXC Server Konfig folgende Einträge hinzu. Pfad: /etc/pve/lxc/Container-ID.conf
Bitte beachtet das mit Container-ID gemeint ist die LXC Container ID einzutragen die Ihr aktuell angelegt habt.
WICHTIG: Wenn Ihr keinen LXC Server nutzt so braucht Ihr Abschnitt 1. nicht anwenden.
2. Wireguard Server installieren mit Skript
nano wireguard_manager.sh
#!/bin/bash
# Blog: www.server-verstehen.de
# Free Scripts: www.rawscripts.eu
clear
clear
echo "
###################################
# Wireguard Manager 1.0 #
# CodeJackr #
###################################
# 1. Wireguard installieren #
###################################
# 2. Autostart einrichten #
# 3. Autostart entfernen #
###################################
# 4. Script verlassen #
###################################";
read -p "Geben Sie eine Zahl ein: " options
if [ $options = "1" ]; then
# Installiert die Pakete und downloadet von der Offizielen Seite das Wireguard Setup
apt update
apt full-upgrade -y
apt autoclean -y
apt autoremove -y
apt-get install sudo -y
apt install wget
wget git.io/wireguard -O wireguard-install.sh && bash wireguard-install.sh
clear
clear
read -p "Installation beendet. [Press ENTER]: "
fi
if [ $options = "2" ]; then
clear
read -p "Pfad der WireGuard Config: " confwire
cp $confwire /etc/wireguard/wg0.conf
sleep 2
sudo systemctl enable wg-quick@wg0.service
sudo systemctl daemon-reload
sleep 1
read -p "Einrichtung abgeschlossen! Soll die Verbindung nun hergestellt werden?: Ja/Nein" connect
if [ $connect = "Ja" ] || [ $connect = "ja" ] || [ $connect = "Y" ] || [ $connect = "y" ]; then
sudo systemctl start wg-quick@wg0
sleep 1
read -p "Verbindung wurde hergestellt! [Press ENTER]: "
fi
if [ $connect = "Nein" ] || [ $connect = "nein" ] || [ $connect = "N" ] || [ $connect = "n" ]; then
clear
read -p "Einrichtung abgeschlossen! [Press ENTER]: "
fi
fi
if [ $options = "3" ]; then
clear
sudo systemctl disable wg-quick@wg0.service
sudo rm -i /etc/systemd/system/wg-quick@wg0*
sudo systemctl daemon-reload
sudo systemctl reset-failed
read -p "Autostart wurde entfernt! Soll die Verbindung jetzt getrennt werden? (Enter) - Abbruch mit STRG+C"
sleep 3
sudo systemctl stop wg-quick@wg0
read -p "Fertig! [Press ENTER]: "
fi
if [ $options = "4" ]; then
exit
fi
chmod 777 wireguard_manager.sh
./wireguard_manager.sh
Mit diesem Skript können wir im Hand um drehen einen Wireguard Server aufsetzen und mit der Autostart Funktion auf dem Client Server die Verbindung durchgehend Online halten. Es ist wirklich sehr einfach 🙂
3. Wireguard Client einrichten inkl. Autostart
apt-get install wireguard -y; apt-get install resolvconf -y
Mit diesen zwei Befehlen installieren wir Wireguard und eine Zusatz installation für Wireguard. Wie man schon im Video sehen konnte sind mir doch zwei kleine Fehler aufgetreten wodurch man erst diese zwei Befehle ausführen sollte, bevor man den Autostart mittels oberen Skript einrichtet.
4. Portweiterleitung einrichten mit IPtables
iptables -t nat -A PREROUTING -d ÖffentlicheIP -p udp -m udp --dport PortA:PortB -j DNAT --to-destination 10.7.0.2:PortA-PortB
iptables -t nat -A POSTROUTING -d ÖffentlicheIP -p udp -m udp --dport PortA:PortB -j SNAT --to-source 10.7.0.2
iptables -t nat -A PREROUTING -d ÖffentlicheIP -p tcp -m tcp --dport PortA:PortB -j DNAT --to-destination 10.7.0.2:PortA-PortB
iptables -t nat -A POSTROUTING -d ÖffentlicheIP -p tcp -m tcp --dport PortA:PortB -j SNAT --to-source 10.7.0.2
iptables -t nat -A POSTROUTING -o eth0 -j MASQUERADE
ÖffentlicheIP = Die IPv4 Adresse die den Traffic weiterleiten soll zum Wireguard Client.
PortA = Von Port
PortB = Bis Port
10.7.0.2 = Ist eine Beispiel Lokale Wireguard VPN zugewiesene IP-Adresse. Bitte also abändern falls abweichend.
eth0 = Bitte abändern falls von deinem Haupt Netzwerk Device abweichend ist.
Einrichtung Abgeschlossen!
Wie hilfreich war dieser Beitrag?
Klicke auf die Sterne um zu bewerten!
Durchschnittliche Bewertung 0 / 5. Anzahl Bewertungen: 0
Bisher keine Bewertungen! Sei der Erste, der diesen Beitrag bewertet.
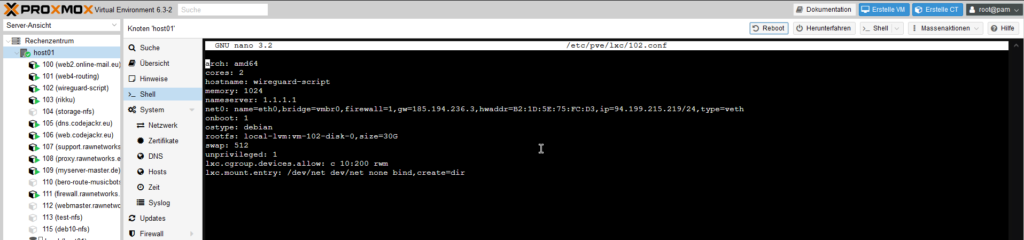

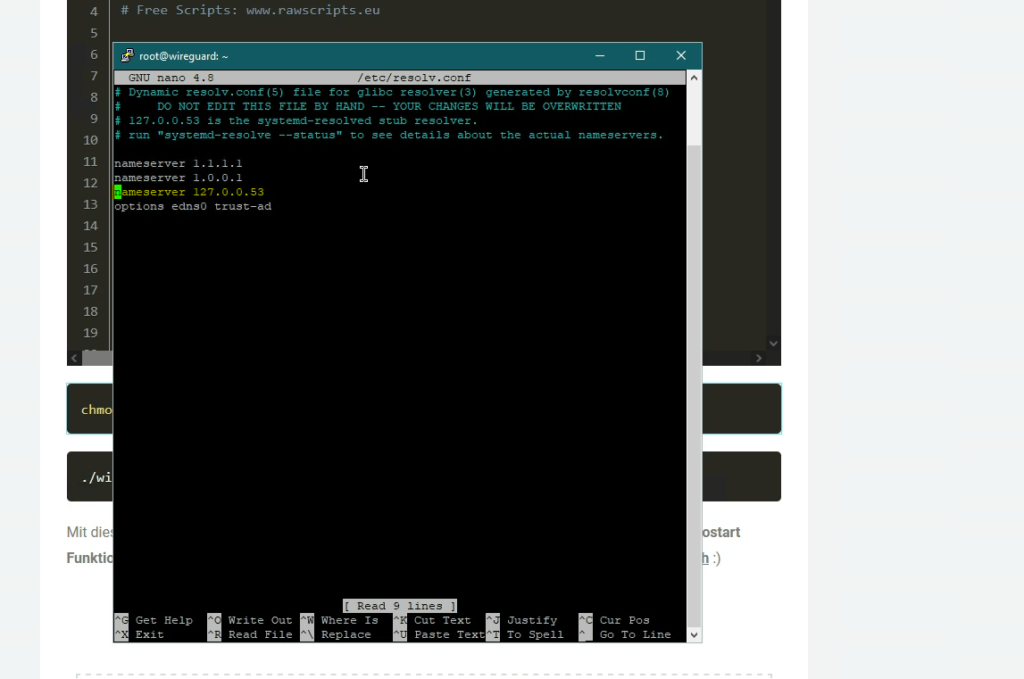

Schreibe einen Kommentar