OpenVPN Autostart einrichten auf einem Linux Server
In diesem Tutorial möchte ich euch erklären, wie Ihr auf einem Linux Debian oder Ubuntu Server, eine OpenVPN Verbindung herstellt und diese mit einem Autostart verknüpft und einrichtet.
Dabei ist es wichtig die OpenVPN Datei (Endet mit .ovpn) bereit zu halten und diese Datei auf eurem Linux Server hochzuladen.
Schritt 1:
Öffnet euer SFTP / FTP Programm und zieht die .ovpn Datei auf eurem Linux Server. Dabei ist es egal in welchem Pfad Ihr euch befindet. Wichtig zu beachten gilt jedoch diesen genauen Pfad zu der .ovpn Datei zu merken oder in einem Text Editor, vorübergehend zu speichern.
Schritt 2:
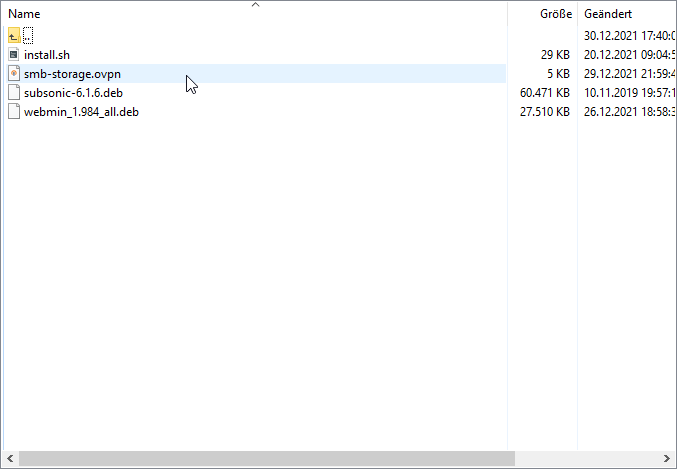
Jetzt kopieren wir das Skript und geben dann folgendes in die SSH Konsole ein:
1. Bitte dieses Skript kopieren
#!/bin/bash
# Geschrieben von CodeJackr
# www.server-verstehen.de
clear;
clear;
echo "********************************"
echo ""
read -p "Bitte gebe den Speicherpfad an, wo sich die OpenVPN Config befindet. z.B /root/myconfig.ovpn: " config
echo ""
echo "********************************"
sleep 2;
clear;
apt-get update -y
if ! [ -d "/etc/openvpn" ]; then
apt-get install openvpn -y
fi
sed -i 's/#AUTOSTART="all"/AUTOSTART="all"/g' /etc/default/openvpn
if [ ! $config == "" ] || [ ! $config == " " ]; then
cp $config /etc/openvpn
apt-get install sudo -y
sudo printf "raw" > /etc/openvpn/pass
sudo chmod 400 /etc/openvpn/pass
cp $config /etc/openvpn/client.conf
sudo systemctl enable openvpn@client.service
sleep 1;
sudo systemctl daemon-reload
clear
clear
read -p "Die Einrichtung ist abgeschlossen. Soll die VPN Verbindung jetzt hergestellt werden? Ja / Nein: " quiz
if [ $quiz == "Ja" ] || [ $quiz == "JA" ] || [ $quiz == "ja" ] || [ $quiz == "jA" ]; then
sudo service openvpn@client start
clear
clear
RESULT="`wget -qO- https://get.jackr-api.de/checker/ip-lookup/`"
echo "Folgende IP-Adresse ist jetzt im Internet einsehbar für diesen Server: $RESULT";
read -p "[ENTER] OK"
echo "INFO: Nach einem Server Neustart wird automatisch die VPN Verbidnung wiederhegestellt!";
read -p "[ENTER] OK"
else
echo "Vorgang abgebrochen!";
fi
fi
2. Bitte diesen Befehl in der SSH Konsole ausführen
nano openvpn_autostart.sh

Wenn wir das Skript im nano Editor eingefügt haben, können wir das ganze einmal abspeichern mit: STRG + O + ENTER und dann mit STRG + X das ganze verlassen.
Schritt 3:
Als nächstes ist es wichtig um überhaupt das Skript starten zu können, die benötigten Rechte zu setzen. Denn das Skript schreibt ja in die Ordner die Configs um und setzt gewisse Einstellungen.
chmod 777 openvpn_autostart.sh
Schritt 4:
Jetzt müssen wir nur noch mit einem Befehl das Skript starten und anschließend müssen wir nur noch den Pfad der .ovpn Config angeben.
./openvpn_autostart.sh
Schritt 5:
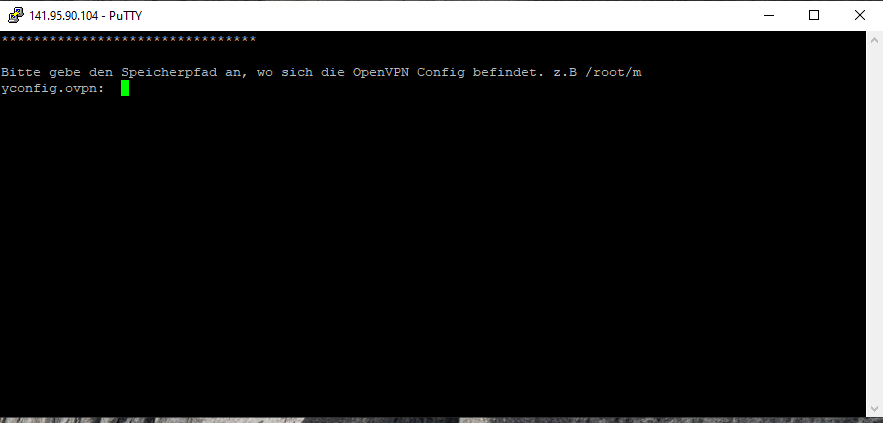
Hier ist es jetzt ganz wichtig, den genauen Pfad der .ovpn Datei einzutragen. z.B /root/myvpn.ovpn Danach läuft das Skript einmal durch und dann ist das ganze auch schon eingerichtet. Bitte beachtet, dass Ihr am Ende der Einrichtung gefragt werdet, ob Ihr euch nun direkt mit der VPN verbinden möchtet.
Diese Option muss man nicht direkt zustimmen aber nach einem reboot wird automatisch versucht, die Verbindung zur VPN herzustellen. Sollte dies nicht gelingen, wird im Hintergund seitens von OpenVPN weiter versucht, eine Verbindung zur VPN herzustellen.

Einrichtung abgeschlossen!
Der OpenVPN Autostart ist jetzt eingerichtet und auch nach einem Server neustart, automatisch aktiv. Hiermit endet nun das Tutorial.
Ich bedanke mich fürs lesen und bis Bald 🙂
Wie hilfreich war dieser Beitrag?
Klicke auf die Sterne um zu bewerten!
Durchschnittliche Bewertung 5 / 5. Anzahl Bewertungen: 2
Bisher keine Bewertungen! Sei der Erste, der diesen Beitrag bewertet.
Schreibe einen Kommentar