Video Tutorial
Vorwort
LVM Volumen, das kennt man vielleicht mal vom hören und während man mit Proxmox arbeitet. Aber was sind genau LVM’s und wie kann ich dies für meine Festplatten nutzen?
In diesem Tutorial werden dir LVM Volumen genauer erklärt und welche Vorteile man damit hat. Wir reden hier von den ersten Basic’s in den Proxmox Partitionen.
Affiliate Program
Das Server-Verstehen.de Projekt wird von Skrime unterstützt.
2. Freie Festplatten vorbereiten für LVM
Also die ersten Examples:
Ich möchte /dev/sda /dev/sdc und /dev/sdd zu einer neuen LVM Gruppe hinzufügen.
Diese Beispiele können jederzeit von eurem Setup abweichen. Deswegen sehen wir dies als generelles Beispiel.
1. Unser Vorgehen
- Wir werden verschiedene Festplatten in unterschiedlichen Größen in einer LVM Gruppe erstellen
- Vorteil: Egal ob HDD, SSD, hier können wir unterschiedliche Größen in einem einheitlichen Volumen erstellen.
- Und selbstverständlich auch mit Beispiel Codes zum ausprobieren
# Bitte bei den pvecreate Befehl alle richtigen Festplatten angeben und auch auf eure Bezeichnung der Festplatte passend abändern.
pvcreate /dev/sda /dev/sdb /dev/sdc
# Volumen Group Command - SSD-Pool wird es nun lauten mit unseren Festplatten.
vgcreate SSD-Pool /dev/sda /dev/sdb /dev/sdc
# Bitte nun alles Zuweisen zu dem LVM Volumen um es voll ausschöpfen zu können.
lvcreate -l 100%FREE -n SSD-Pools SSD-Pool
Hier können wir unsere UUID einsehen. Diese können wir später für /etc/fstab benutzen. Siehe unten im Code.
# Jetzt in ein ext4 fähiges System formatieren
mkfs.ext4 /dev/SSD-Pool/SSD-Pools
# Im Anschluss erstellen wir einen Mount Path
mkdir /mnt/SSD-Pool
echo "UUID=Paste-Your-UID-Here /mnt/SSD-Pool ext4 defaults 0 2" >> /etc/fstab
# Daemon Reload
systemctl daemon-reload
# !! Sudo sollte zuvor installiert sein !!
apt-get install sudo -y
# Mounten und fertig!
sudo mount -a
Beitrag teilen?
Wie hilfreich war dieser Beitrag?
Klicke auf die Sterne um zu bewerten!
Durchschnittliche Bewertung 0 / 5. Anzahl Bewertungen: 0
Bisher keine Bewertungen! Sei der Erste, der diesen Beitrag bewertet.

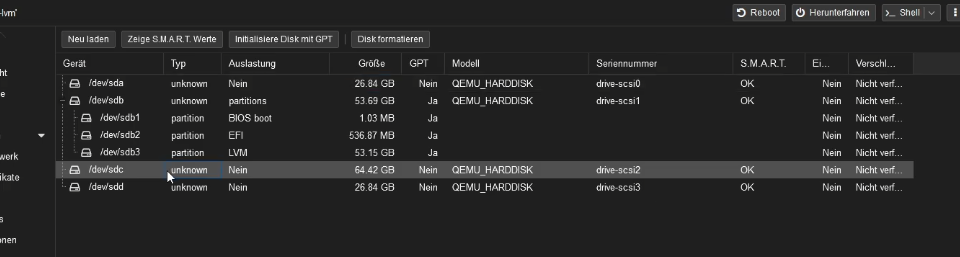
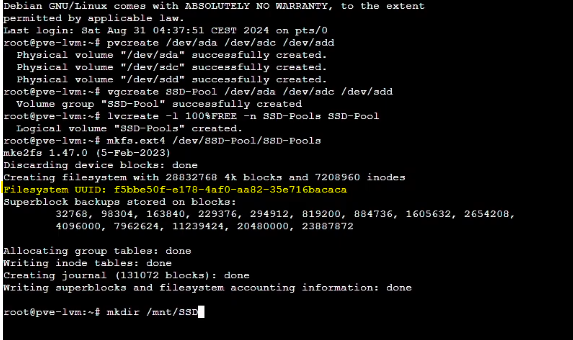

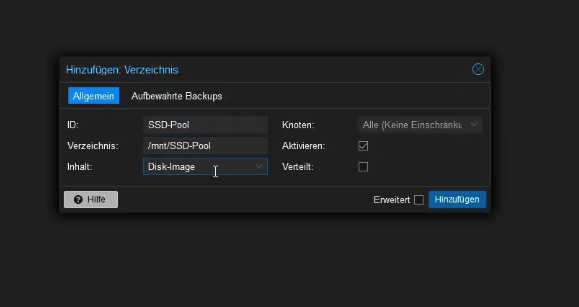
Schreibe einen Kommentar