Was ist ein KVM Server?
Ein KVM Server ist eine Virtualisierungsumgebung, worauf man komplette Betriebssysteme die einen eigenen Kernel erfordern, virtuell installieren und nutzen kann. Zumeist werden KVM oder auch LXC Container in Hosting Unternehmen als Kategorie vServer/Rootserver eingesetzt, die natürlich im Gegensatz zu Dedizierten Server, deutlich günstiger vom Preis her ausfallen, da mehrere Kunden sich ein Hostsystem und deren Internet Anbindung teilen. Selbstverständlich ist aber jeder Container isoliert und somit können sogar eigene IPv4-Adressen mit vollen Root Zugang innerhalb der VM ermöglicht werden.
* Es handelt sich um ein kostenpflichtiges Produkt das bestellt und gekauft werden muss.
Wie installiere ich Windows auf einer KVM?
Bei ST-Hosting gibt es als ISO Auswahl auch Windows Betriebssysteme. Wir erklären hier genau Schritt für Schritt wie dies funktioniert und wie man auch gleichzeitig das Netzwerk einrichtet.
1. Mounte die ISO File
3. Windows Netzwerk einrichten
Zunächst gehen wir unter Windows Suche > Geben „Geräte Manager“ ein > Löschen den RedHat Virtio Netzwerk Ethernet Adapter (Aber nicht den Haken setzen mit Treiber deinstallieren) > Anschließend auf Ansicht > Nach geänderter Hardware suchen, Fertig!
Das sind nun die Netzwerkangaben die wir in Windows eintragen müssen. Dazu gehen wir unter Windows: Netzwerk > Adapateroptionen ändern > Wählen die Netzwerkschnittstelle > Gehen auf Erweitert und dann unter dem Bereich IPv4 > Geben IP-Adresse, Netzmaske und Gateway ein und anschließend den DNS-Server. Das ganze könnt Ihr auch Optional für IPv6 vornehmen.
Geschafft!
Wie hilfreich war dieser Beitrag?
Klicke auf die Sterne um zu bewerten!
Durchschnittliche Bewertung 5 / 5. Anzahl Bewertungen: 1
Bisher keine Bewertungen! Sei der Erste, der diesen Beitrag bewertet.
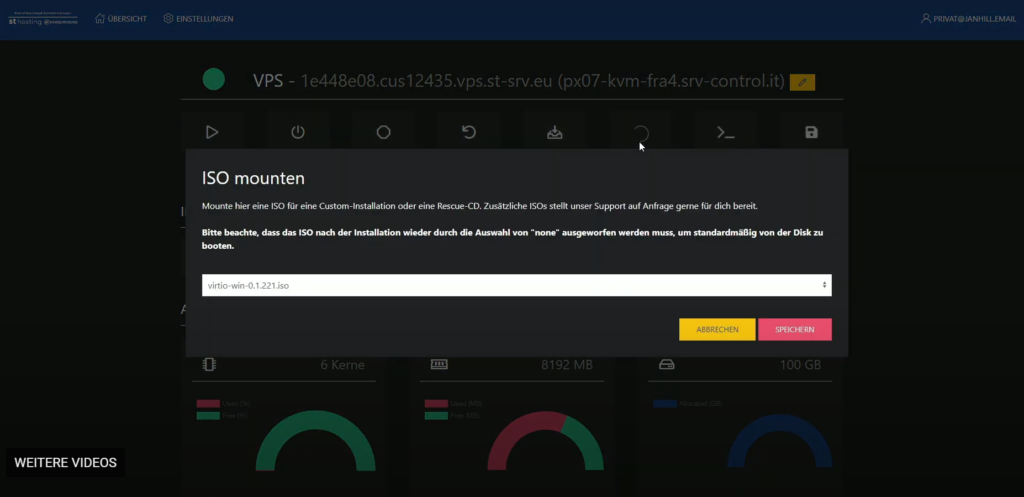
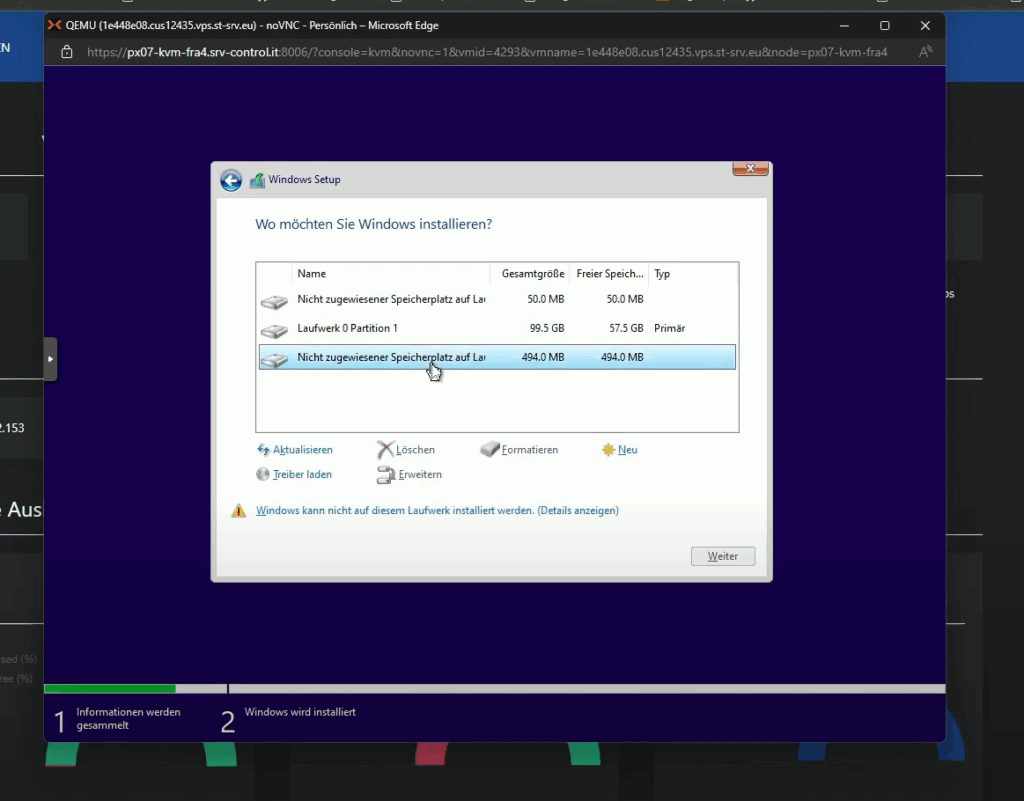
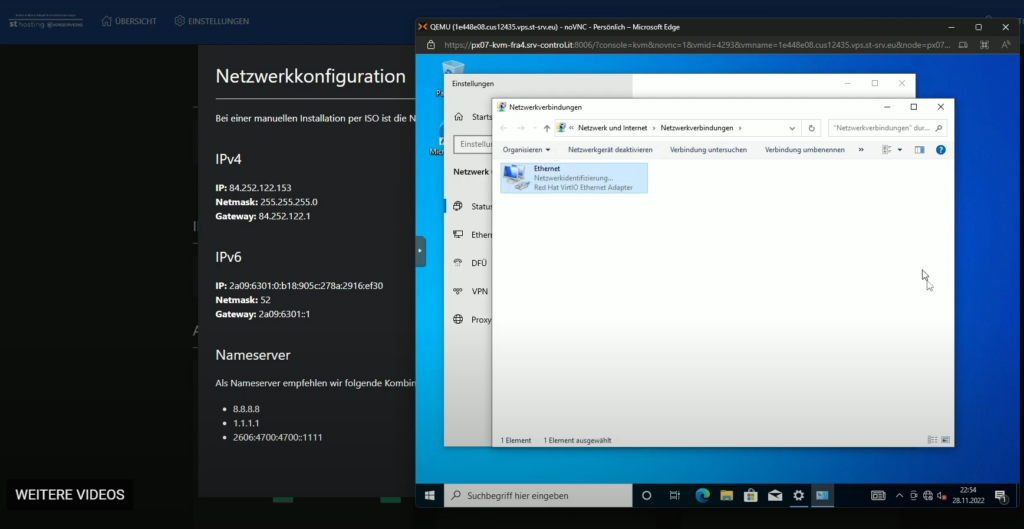
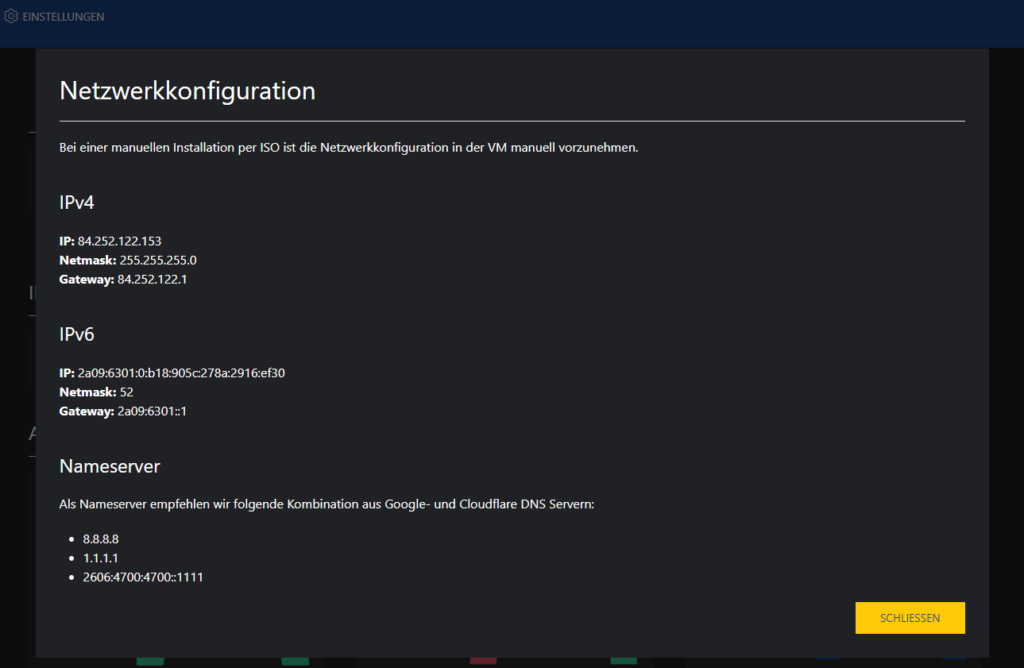
Schreibe einen Kommentar